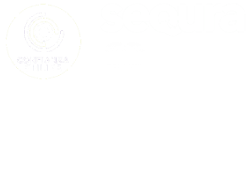Tabla de contenidos
En el mundo digital de hoy, presentar información de manera profesional es esencial, especialmente cuando se trata de documentos que imitan el formato de prensa. Microsoft Word, una herramienta omnipresente en la oficina y la educación, ofrece una amplia gama de funcionalidades para dar a tus documentos un acabado profesional y elegante. Esta guía paso a paso te mostrará cómo dar formato de prensa en un documento de Word, desde el diseño inicial hasta los toques finales.
Paso 1: Configurar la Página
Antes de empezar a escribir tu contenido, es fundamental establecer las dimensiones correctas de tu documento.
1. Abre Microsoft Word y crea un nuevo documento.
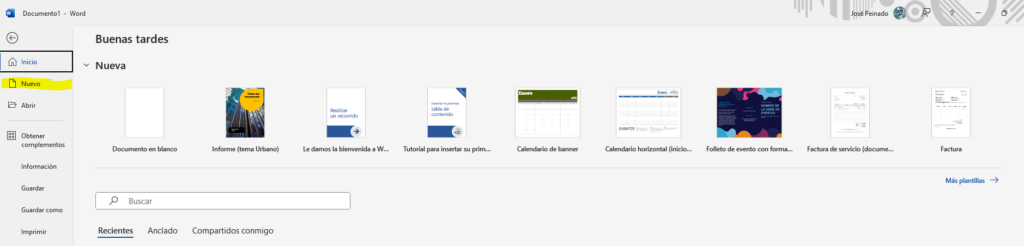
2. Ve a la pestaña “Disposición” en la cinta de opciones.
3. Haz clic en “Configurar página” y luego en “Márgenes”. Selecciona “Márgenes personalizados” y ajusta los márgenes a tu preferencia. Un formato de prensa típicamente tiene márgenes más estrechos.
4. En la misma ventana, ajusta la orientación a “Horizontal” si buscas un diseño de periódico tradicional.

Paso 2: Elegir una Plantilla (Opcional)
Word ofrece plantillas predefinidas que pueden facilitarte la tarea.
1. Ve a “Archivo” > “Nuevo”.
2. Escribe “Boletín” o “Periódico” en la barra de búsqueda de plantillas y presiona Enter.
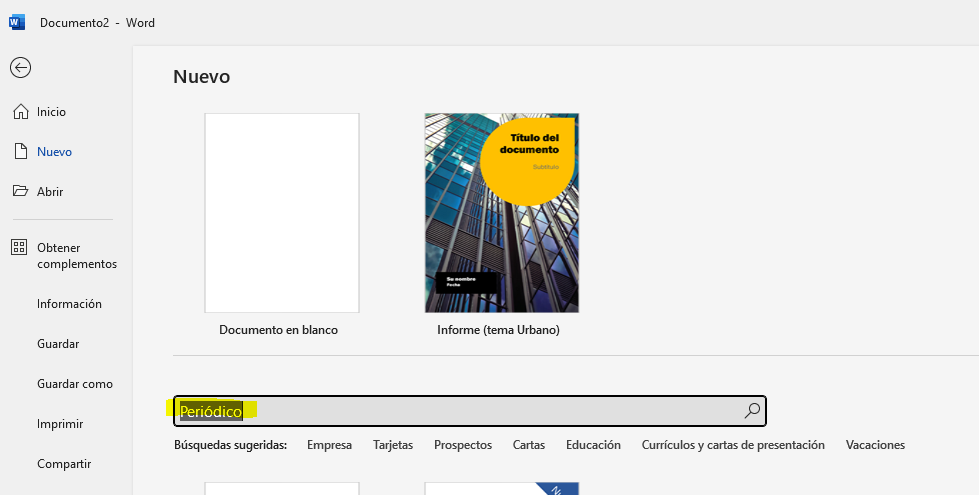
3. Elige una plantilla que se adapte a tus necesidades y haz clic en “Crear”.
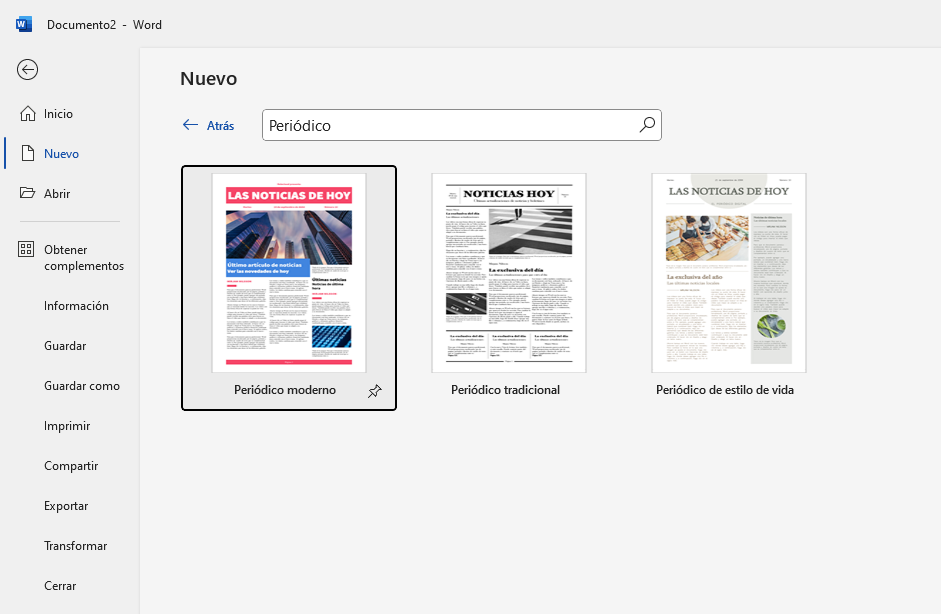
Paso 3: Insertar Columnas
El formato de columna es un distintivo del estilo de prensa.
1. Selecciona la pestaña “Disposición”.
2. Haz clic en “Columnas” y elige el número deseado de columnas para tu documento.
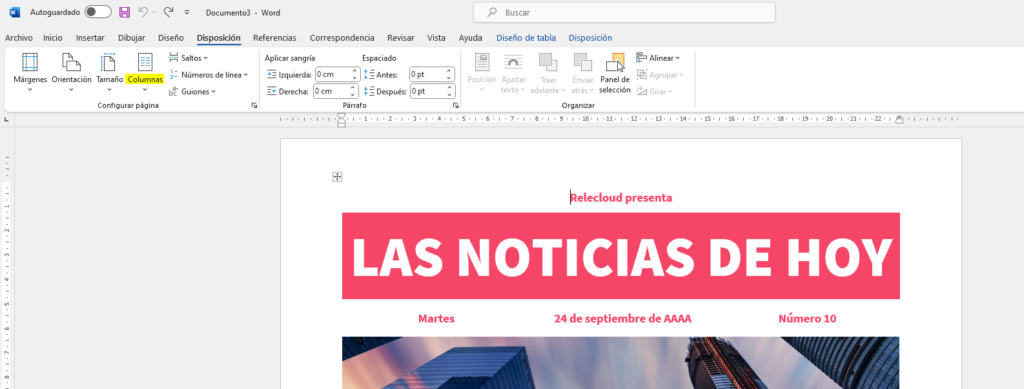
Paso 4: Añadir Encabezados y Pies de Página
Para darle a tu documento un aspecto más profesional, puedes añadir encabezados y pies de página.
1. Ve a la pestaña “Insertar”.
2. Selecciona “Encabezado” o “Pie de página” y elige un estilo.
3. Introduce la información deseada, como el título del documento, la fecha o el número de página.
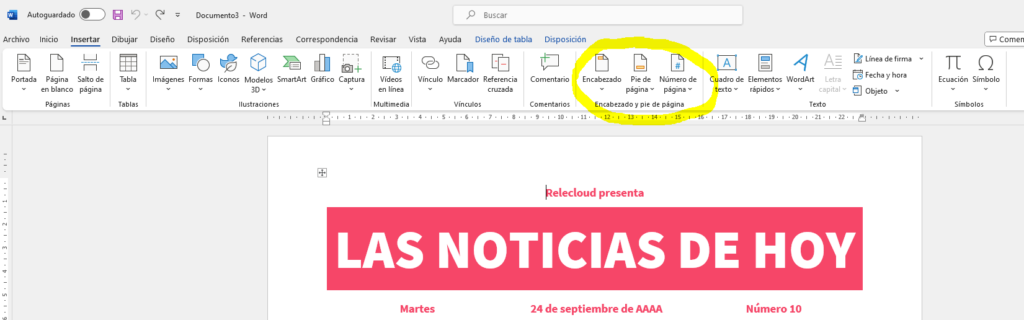
Paso 5: Utilizar Estilos de Texto
Los estilos de texto ayudan a mantener la coherencia en todo el documento.
1. Escribe tu título principal y selecciona el texto.
2. Ve a la pestaña “Inicio” y en el grupo “Estilos”, elige “Título 1” para tu título principal.
3. Para subtítulos y otros textos, utiliza “Título 2”, “Título 3”, o los estilos de “Normal” para el cuerpo del texto.
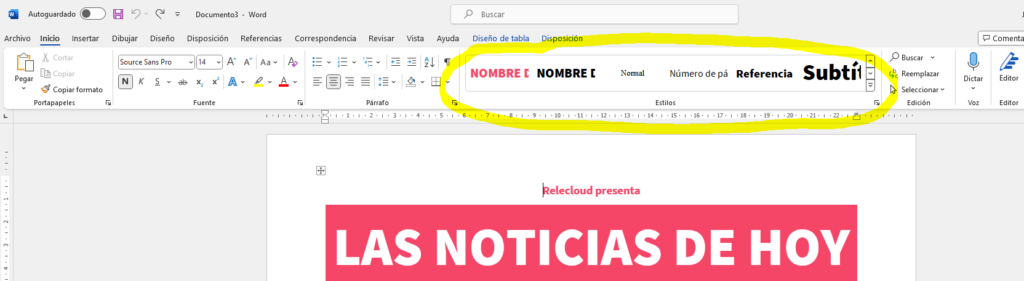
Paso 6: Insertar Imágenes y Gráficos
Las imágenes y gráficos enriquecen visualmente el documento y atraen la atención del lector.
1. Coloca el cursor donde desees insertar la imagen o gráfico.
2. Ve a la pestaña “Insertar” y elige “Imagen” o “Gráfico”.
3. Selecciona el archivo deseado y ajusta su tamaño y posición.
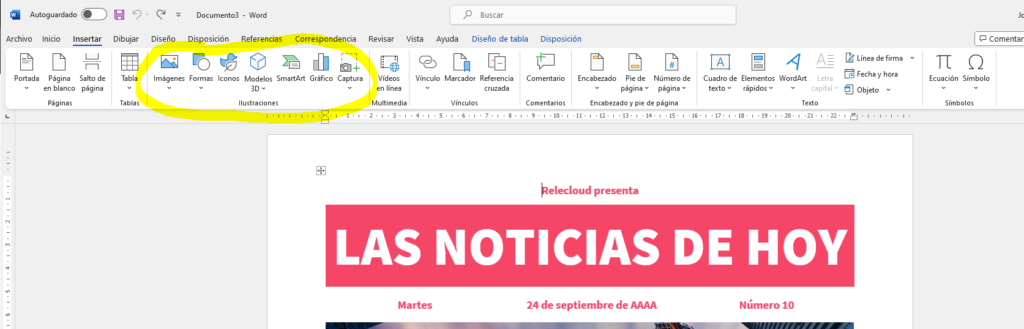
Paso 7: Revisar y Editar el Documento
Una vez que has completado la disposición y el formato de tu contenido, es importante revisar y editar tu documento.
1. Utiliza la función “Ortografía y gramática” en la pestaña “Revisar” para corregir errores.
2. Asegúrate de que el documento mantenga una coherencia visual en cuanto a estilos de texto, espaciado y alineación.
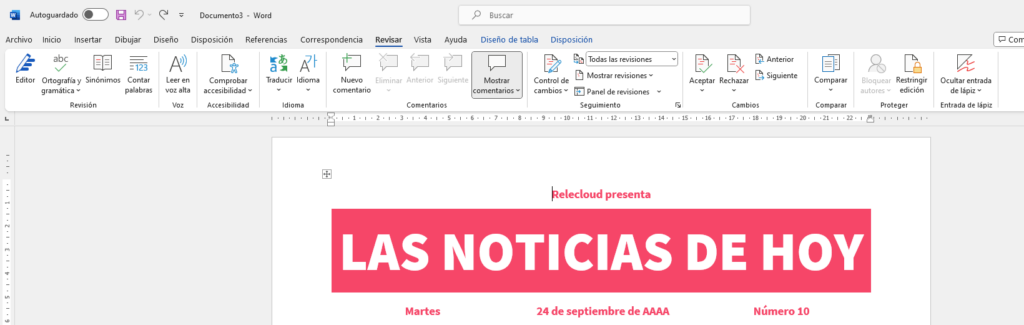
Dar formato de prensa en un documento de Word es un proceso que, aunque puede parecer complejo al principio, se facilita enormemente con la práctica y el dominio de las herramientas que Word ofrece. Siguiendo estos pasos, podrás crear documentos con un aspecto profesional y atractivo que capturen la esencia del formato de prensa.